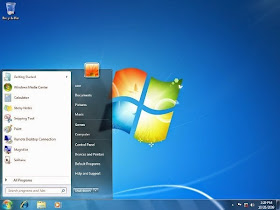Cileungsi, 16
April 2017
Hal : Lamaran sebagai Tenaga General Manager
Yth. Manager Personalia
Jl. Mampang Prapatan Raya no.60
Jakarta
Dengan Hormat,
Setelah membaca
iklan perusahaan Bapa/Ibu yang dimuat dikompas, 13 April 2008, dengan ini saya
mengajukan diri untuk melamar perkerjaan diperusahaan yang Bapa/Ibu pimpin,
guna mengisi sebagai tenaga General Manager saya yang bertanda dibawah ini.
Nama : Andini Apriliani
Tempat
Tanggal Lahir : Bogor, 14 April 2000
Jenis
Kelamin : Perempuan
Pendidikan : SMK
Alamat : Kp. Gandoang Rt 02 Rw 04
Des. Gandoang Kec. Cileungsi Kab. Bogor
Untuk melengkapi beberapa data yang
diperlukan sebagai bahan pertimbangan Bapa/Ibu pimpin, diwaktu yang akan
datang, saya lampirkan juga kelengkapan data diri saya sebagai berikut :
1.
Daftar
Riwayat Hidup
2.
Fotokopi
KTP
3.
Fotokopi
IJAZAH
4.
Fotokopi
SKHUN
5.
Fotokopi
Sertifikat PKL
6.
Surat
Keterangan Sehat
7.
Pasfoto
ukuran 4 x 6 cm
Demikian surat
permohonan ini saya buat, besar harapan saya untuk dapat diterima berkerja pada
perusahaan yang Bapa/Ibu pimpin. Atas perhatian Bapa/Ibu saya ucapkan
terimakasih.
Hormat
Saya,
Andini
Apriliani
DAFTAR
RIWAYAT HIDUP
I.
Data Pribadi
Nama :
Andini Apriliani
Tempat Tanggal
Lahir
: Bogor, 14 April 2000
Kebangsaan : Indonesia
Agama : Islam
Jenis Kelamin
: Perempuan
Status Perkawinan :
Belum Menikah
Alamat : Kp. Gandoang Rt 02
Rw 04 Des. Gandoang Kec.
Cileungsi
II.
Riwayat Pendidikan
Tahun
2018 lulus Smk Nurul Hikmah
Tahun 2015 lulus
Smp Plus Nurul Hikmah Al-Hakim
Tahun 2012 lulus
Sd Gandoang 02
Tahun 2006 lulus
Tk Islam Usmanah
III.
Pengalam
Berkerja
-
Pernah
magang disalah satu perusahaan yaitu PT. JUAHN INDONESIA
IV.
Keterangan
lain
1.
Kegemaran : Mewarnai
2.
Keterampilan :
-
Mampu
mengoprasikan computer
-
Mampu
menginstal windows 7
Daftar riwayat
hidup ini saya buat dengan sebenarnya.
Cileungsi,
16 April 2017